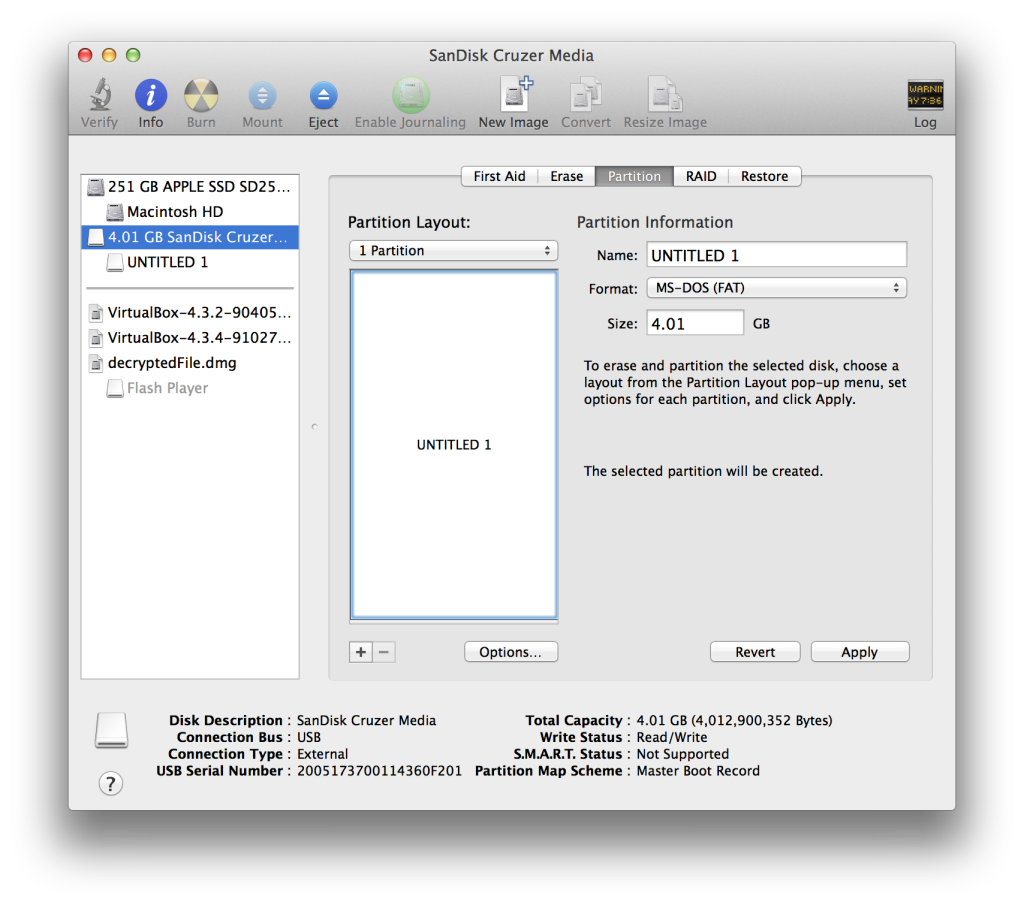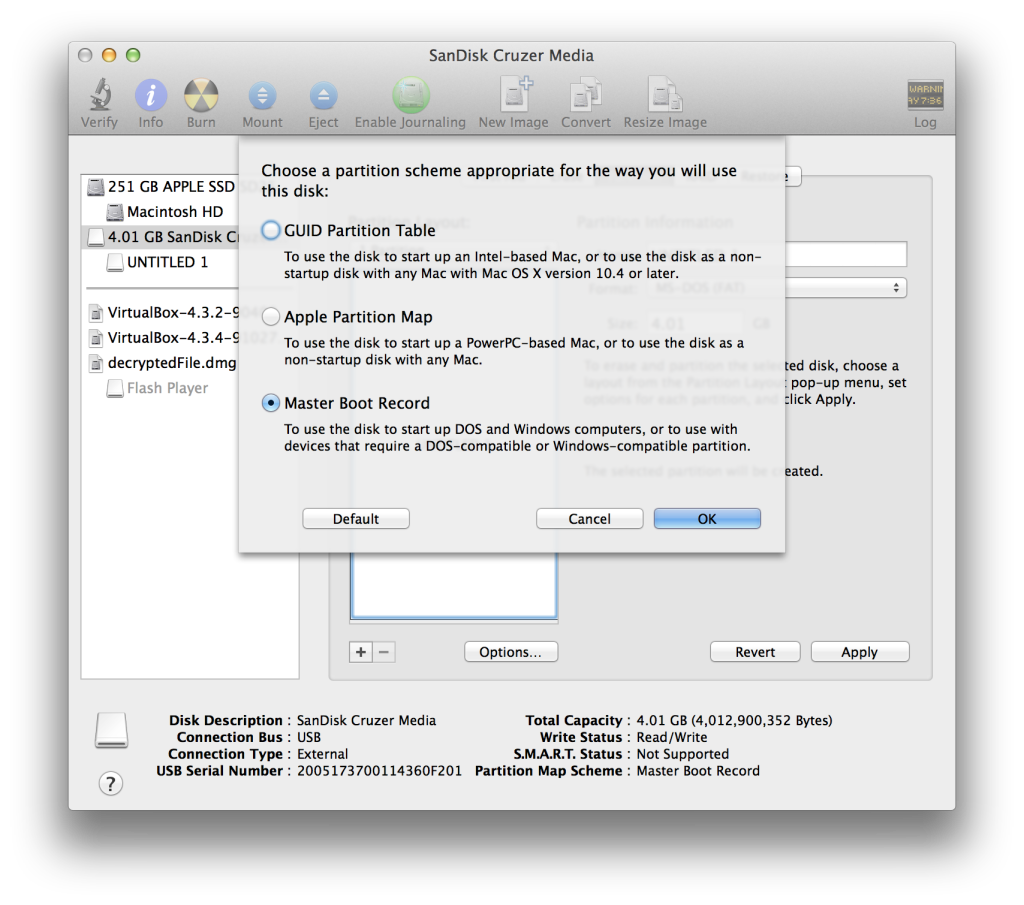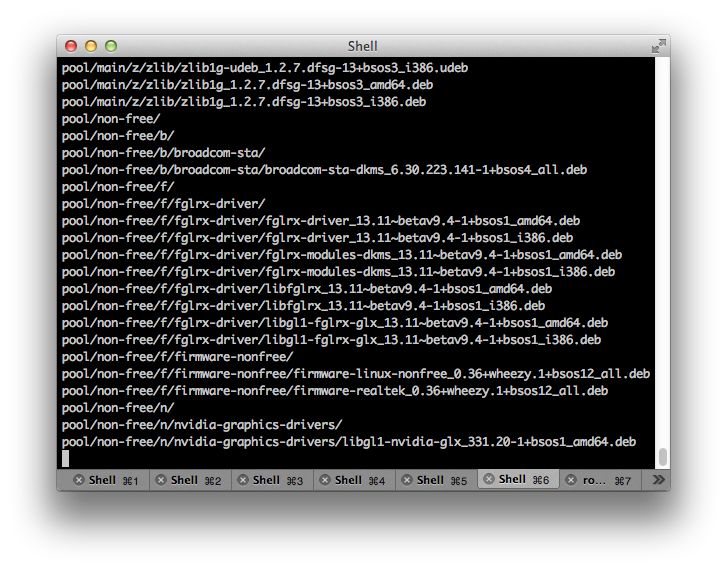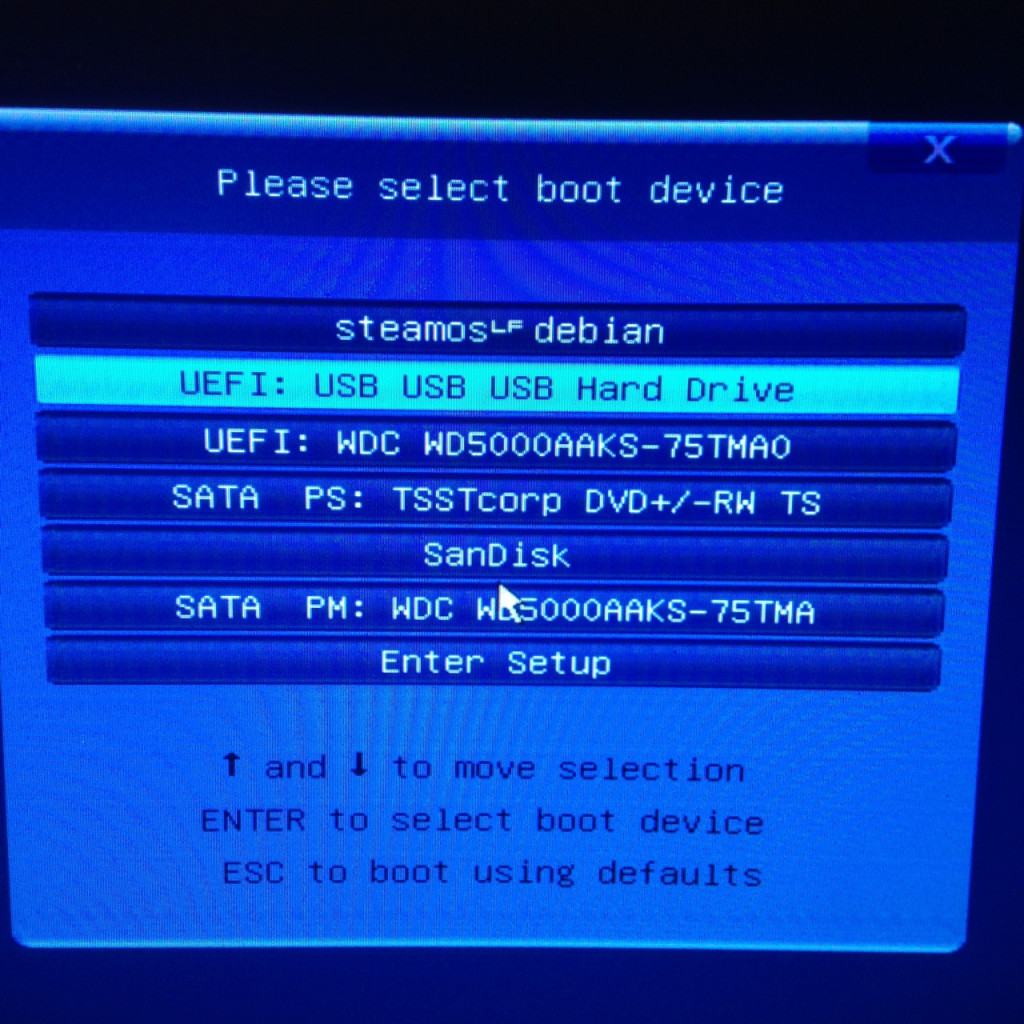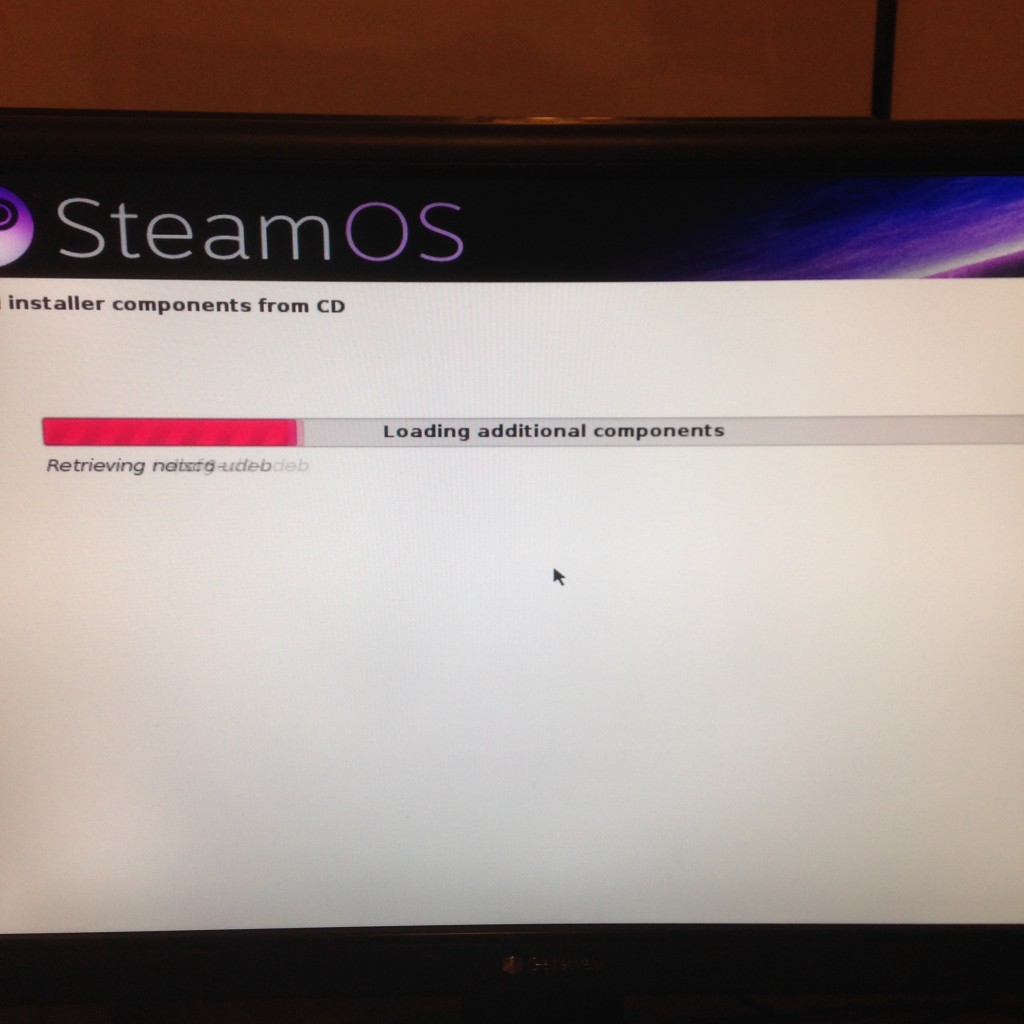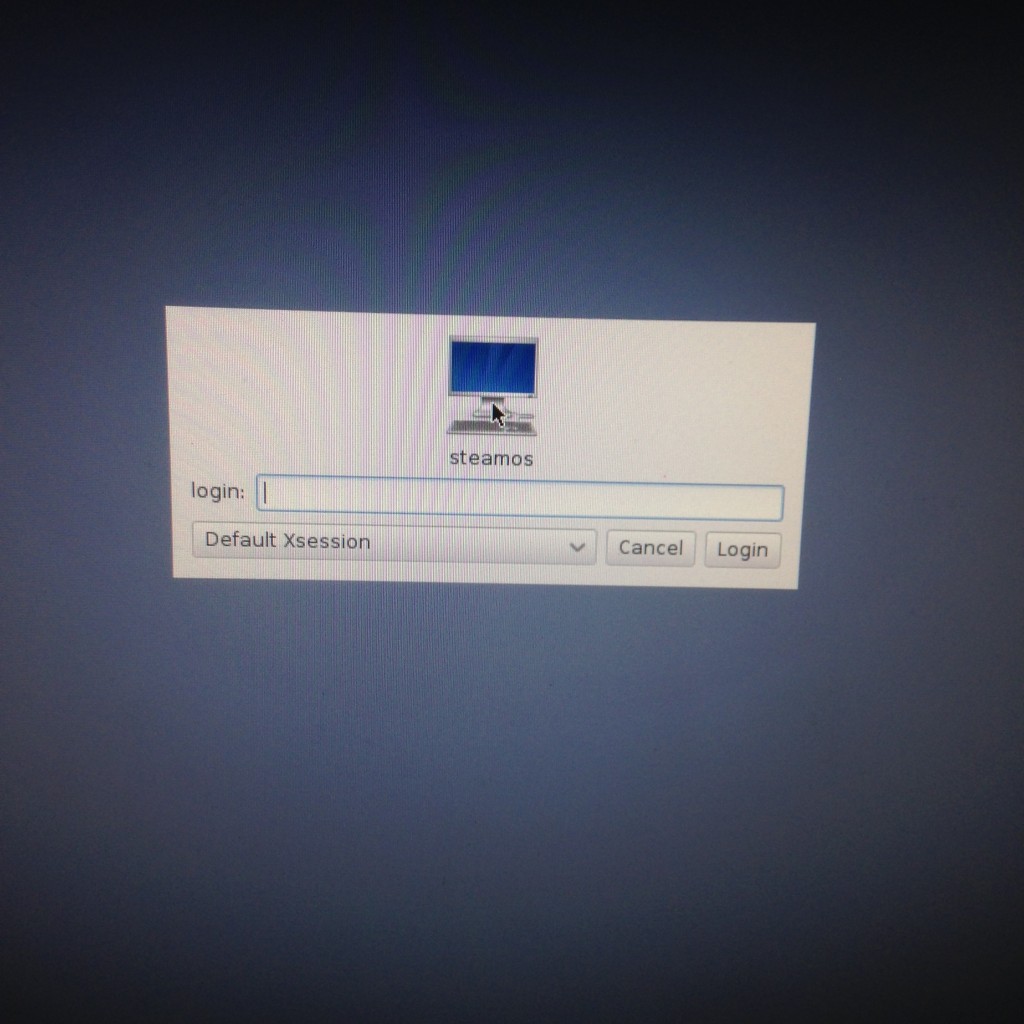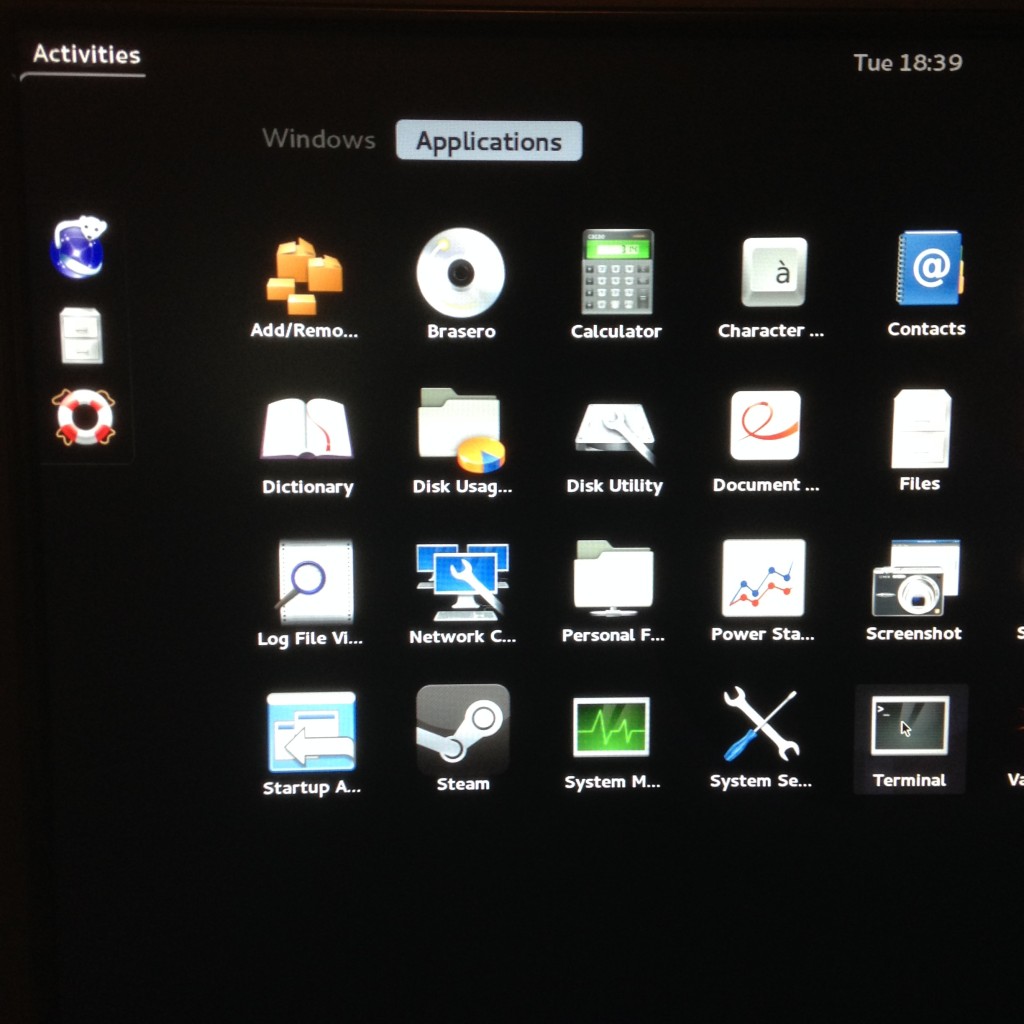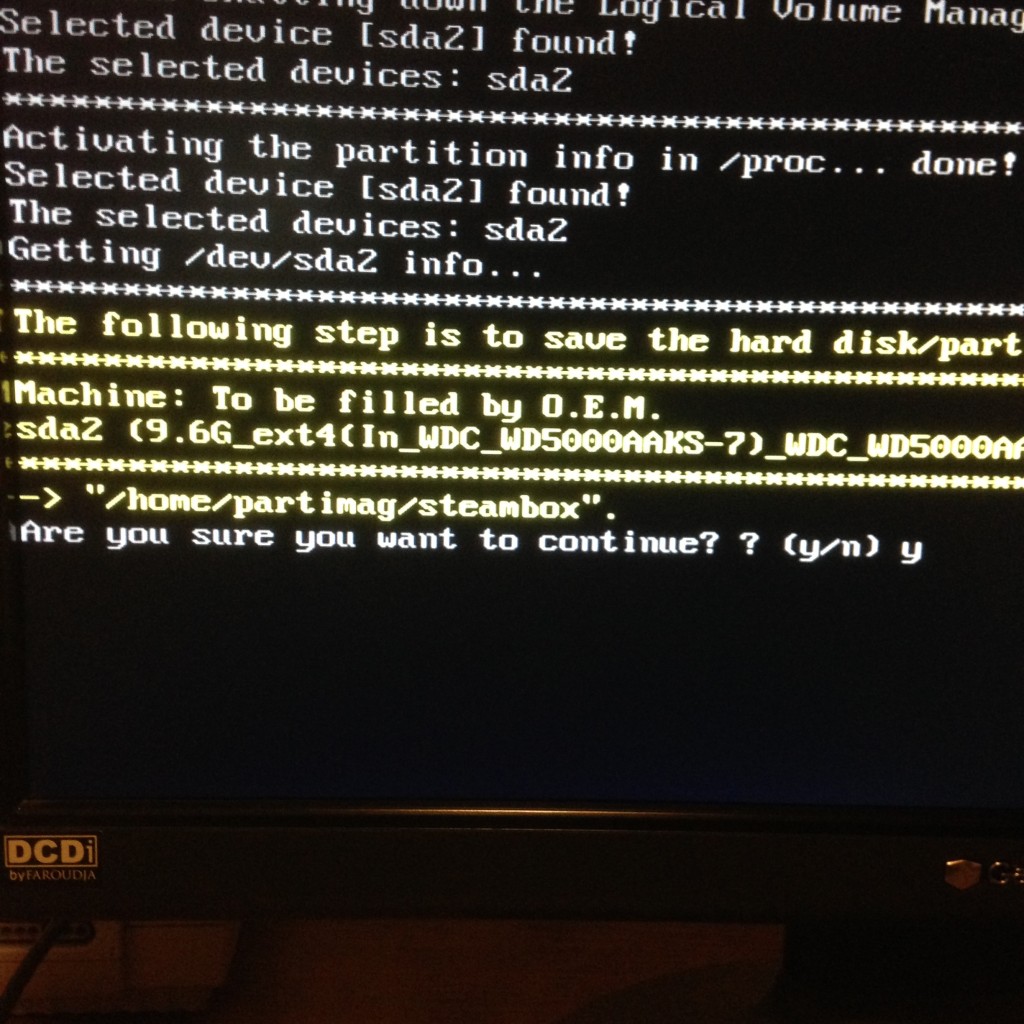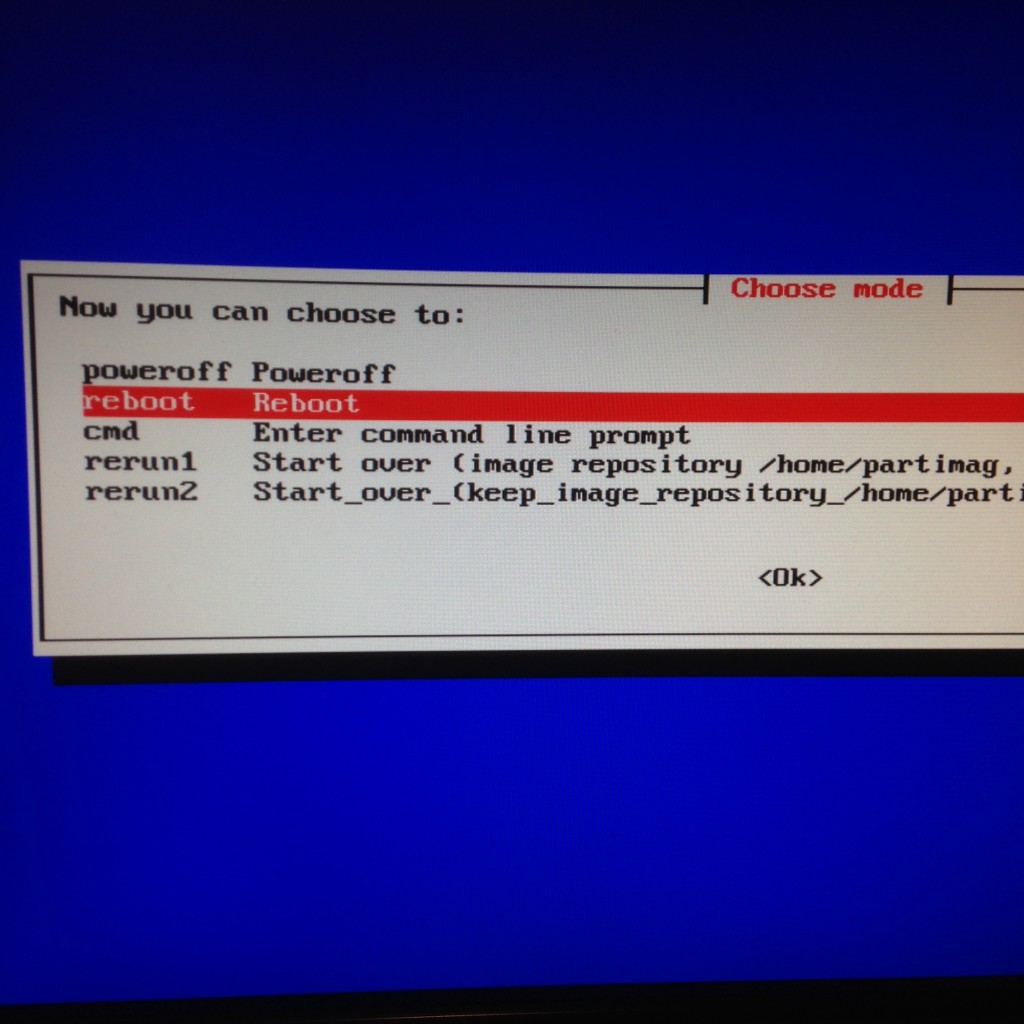Last year around this time I realized I wasn’t overly happy with…anything. Work was stressful and I was in a bad mood most of the time. I couldn’t really pinpoint what the cause was so on a whim I checked the app store for an app I could use to track my mood. I wanted to check off a lot of the things I did in a day that I thought my affect me and then review it later.
I landed on Dailyio (I pay to unlock the full reporting) and went to work adding in a few items I wanted to track including whether or not I was frustrated with work, had a lot of meetings or if I was able to focus and make progress on things. There are a lot of default options to start with and then anything I noticed I did often, like drink water or not, watch TV/movies, play games and so on I added.
Here is what I discovered somewhat quickly:
- Drinking water and taking walks boosted my mood
- Too much caffeine tanks my mood
- Video games and TV do not boost my mood a lot but listening to music does
- Making progress and being able to focus at work boost my mood while too many meetings and interruptions tank my day
- Going out with my wife on a date is a booster but spending time with extended family quickly drains me (I love you all but I get overwhelmed/drained quickly. It’s not you it’s introvert problems)
- Related to the previous one, not getting enough time to myself was among the biggest factors in determining how I felt day by day.
- Cooking, cleaning (easily the biggest surprise for me), writing and travel are all boosters
- Skipping breakfast is horrible
- Even a small decrease in sleep quality affects my day. This is something I have always intuitively understood but having data to back it up is great
Aside from quick lessons I have now logged just over a year of data and it has become apparent as well that some patterns follow a yearly cycle. My daily average mood has gone down significantly as my end of year work load has gone up.
After gathering some data for a while I quickly made a few changes early on. I made sure to drink a bit more water than I usually would and have a bit less caffeine (through coffee or soda). I also nearly completely stopped drinking non diet soda as I found the high sugar input on the previous day caused me to feel terrible in the morning very consistently. Whenever I can, I sit and listen to music with no distractions. I take more walks when I can and don’t feel at all bad if I abandon a TV show.
Using Dailyio has been a super interesting experiment that I will continue to do so that I can keep tracking trends and doing what I can to even out my daily mood. Just using what I learned in the first few months I was able to change habits and routines so that I placed an emphasis on doing the things that truly led to better outcomes each day. There are things I assumed were beneficial to me that turned out to be incorrect and removing them from my life didn’t have the impact I thought they would.
If you are at all interested in this sort of thing I highly recommend finding an app, either Dailyio or something like it, that allows you to tracking and report on what affects your mood from day to day.